Whaley Gradebook Names Program
Action Publishing has welcomed Whaley Gradebooks into our robust line of products. Whaley Gradebooks have a long-standing reputation in the Academic community.
Products designed by Teachers for Teachers. Merle Whaley – a teacher for 24 years – began Whaley Gradebook Company in 1985 because he wanted to offer his better organized and more flexible gradebook to teachers everywhere.
Jul 26, 2011. [Author's note: Daniel Ferry, an Excel MVP, recently updated the Excel 2010 gradebook template. Now you can easily. After downloading the template, you'll see three rows of student names, three columns with assignment names and grades, and some helpful tips in light brown callouts. We added the. Whaley Gradebook Names Program. And I finally remembered the name of the Gradebook I use.
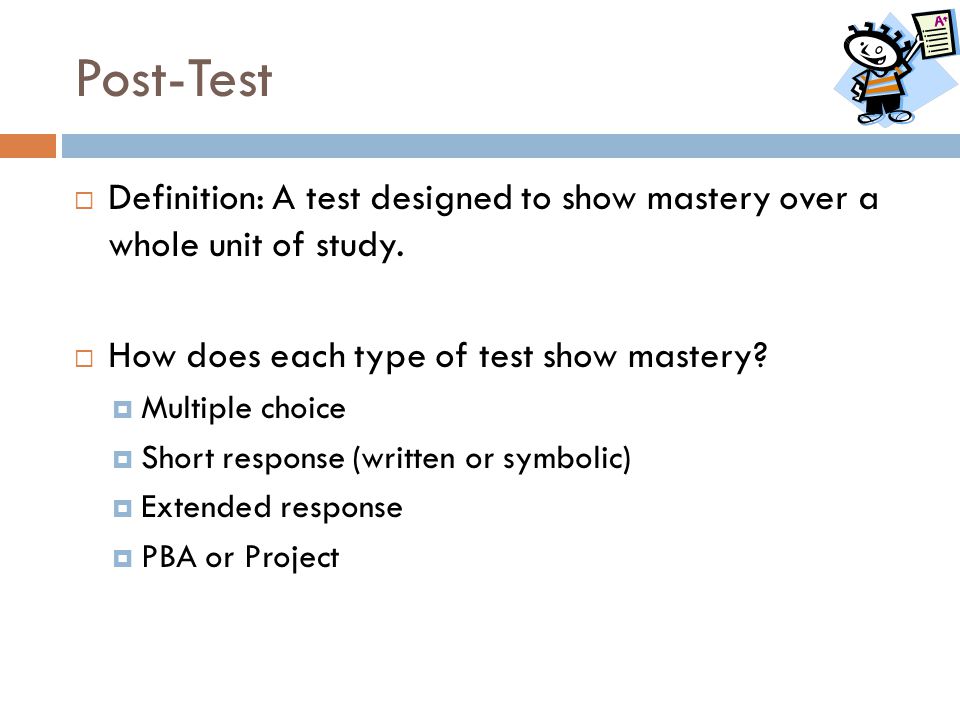
When you look at what we offer you will understand why so many teachers have paid for our gradebooks and planbooks themselves – or persuaded their schools or districts to adopt them. FREE Shipping on Online Orders Over $25! Free shipping does not apply to orders placed via fax.
How To Use The 5 Best Free Gradebook Tools for Teachers • About LearnBoost LearnBoost is a free online gradebook and roster for teachers. It’s clean, simple interface makes it easy to use for all educators, regardless of technological skill. How to Use LearnBoost Click the link above and visit the LearnBoost homepage.
Locate the green “Sign Up” banner to the right of the screen. Enter in your information, or sign up through Facebook or Google+.
Solange Solo Star Wars. LearnBoost will then redirect you to your dashboard.Once you have arrived at your dashboard, LearnBoost will take you through a quick tutorial of all its features. Continue to click “Next” until you reach the end of the tutorial, then click “Finish.” Once you arrive back at the dashboard, click the “Add Class” button. Type the class name, subject, course number, school session, grade level, and start and end date. Then click “Save.”In order to begin creating your gradebook, mouse over the name of your class, and when the “Gradebook” button appears, click it. In order to start with your gradebook, you’ll need to add an assignment to grade and a class roster. To add an assignment, click the “Add Assignment” button, type in an assignment title, type, points possible, due date, and State Standards if you choose.
Then click “Save.”To add a class roster, click on the “Administration” tab, scroll down to “Class Roster,” click the pink “Add” ribbon, type in a first and last name, and an ID number, email, and phone number if you choose. Then click “Save.”Once you have added all your students to the roster, go back to your gradebook, enter their grades, and click save. LearnBoost will then calculate a percentage and a letter grade! Continue this process for all future assignments! • About ThinkWave ThinkWave is an educational technology company that provides an online gradebook for free. The setup process is simple and the clean interface of the gradebook makes it easy to navigate. How to Use ThinkWave Visit ThinkWave by clicking the link above.
Locate the orange “Start Gradebook” button on the right side of the screen and click it. You will now be taken to a page to create your account. Enter the required information and click “Continue.” On the next page, specify the term structure at your school and click “Continue.” On the next page, enter a class name, and specify your grading scale. Then click “Continue.” On the following page, determine the type of grades that you will use for the class as well as assignment types. Specify whether you want to average the grades between quarters and click “Continue.” Now add some students to the class and click “Continue.”You will now be taken to a page to add an assignment to the gradebook. Type in the assignment name, specify the type of assignment it is, enter in a date, description, and determine how it will be graded. After completing these steps, click “Save.” ThinkWave will now take you to your gradebook.
It is unlikely that you only have three students in your class, so click the “Create New Student” button under your gradebook and add more students to your class. Now your gradebook is set up and ready to go! Serial Turcesc Havin To Ate Episoadele Din Buburuza Si Mo Tan Noar. Just add assignments as necessary and type in students’ grades!
• About JumpRope JumpRope is a website that allows teachers to create gradebooks for free. JumpRope’s ability to separate a course into Units and add Standards makes it ideal for the highly organized teacher. How to Use JumpRope Click the link above and visit the JumpRope site. Find the text that reads “JumpeRope is free for teachers! Sign up today.” Enter your first and last name and an email address, and then click the orange “Get Started” button. JumpRope will then take you through a few more steps to setup your account, follow the site’s directions until you arrive at your Teacher Dashboard.JumpRope will then take you through a tutorial for a quick overview of the site’s features. Once you are done, it’s time to create a course.
To do this, click the “Create a Course” link under the checklist. Type in the course name, select a content area, band then add students by typing their names, then pressing the “enter” key to continue adding names. Once you have completed this step, click the “Save” button.Now click the “Grade” tab at the top of the dashboard, select your course from the dropdown menu, and create a new unit by clicking “Create new Unit” dropdown menu and providing the necessary information.
After you do this, select your course again as well as your unit. JumpRope will now prompt you to create some Assessments to grade. Click the blue “Access Planning Tool” button in order to begin this process.Select which type of assessment you would like to create from the “New Assessment” dropdown menu. Specify the details of the assessment, add some standards, and then click “Done.” JumpRope will now redirect you to your gradebook where you can now manage your class’s grades and assignments! • Engrade About Engrade Engrade is a simple gradebook that makes the transition from paper to digital extremely easy.
How to Use Engrade Click the link above and visit the Engrade site. Find the yellow button to the top right of the screen that reads “Free Gradebook.” Engrade will direct you to the signup page. Enter the required information and then click “Create my Account.”Engrade will now direct you to the page in which you are able to create your class. Enter your class information, then click “Next.” On the next page, specify your grading scale, then click “Next.” On the next page, type in student names with ID numbers and click “Next.”Engrade will now take you to your gradebook. Before entering grades, you must create an assignment to grade.
Do this by clicking the “New Assignment” button to the top left of the gradebook. Type in the assignment information and then scroll to the bottom of the screen.
Under “Student Scores,” enter the score that each student received on the assignment, then click “Submit.” Repeat this process for any future assignments! • About Jupiter Ed Jupiter Ed offers a very thorough and precise gradebook to educators for free. How to Use Jupiter Ed Visit Jupiter Ed by clicking the link above. Scroll to the bottom of the page and click “Jupiter Grades.” Once directed to the Jupiter Grades page, locate the “Pricing/Free!” tab and click it. Find the “Free” option on the pricing page and click “Start.” For this article, we will be discussing the “Gradebook” feature. If you wish to add the “Learning Management System” later, you are able to.