Sony Bluetooth Keyboard Manual

It took a while, but I am learning my. Its the Bravia 4k 2015 65 inch. Great TV, but settings are sometimes lost in the menu system. I do have a menu for 'Keyboard' but no clue how to add a keyboard. The second option is greyed out as if I have to enable another setting before I can see that setting. I would like to either: 1) buy and pair a wifi keyboard 2) buy and pair a Bluetooth keyboard 3) use a Bravia app that works on my smartphone.
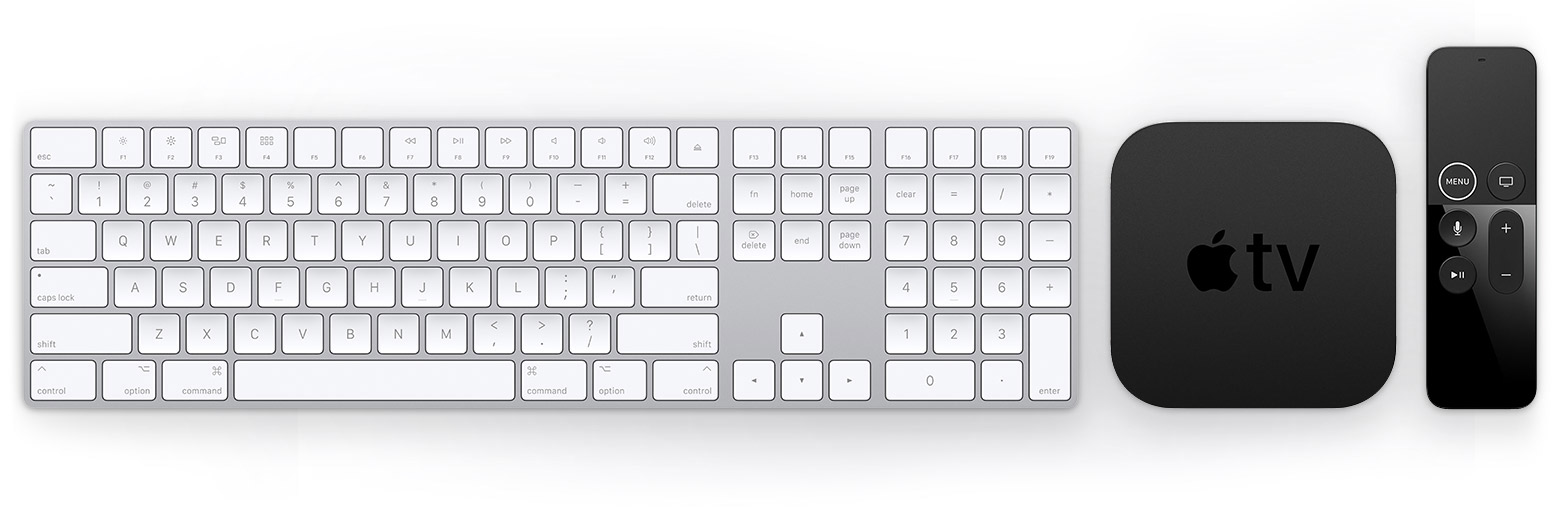
I have Android and Windows Phone 8.1 I have read the limited Help content on the TV. I have searched everywhere and get so much noise about how to do this. Many folks say an external keyboard is not even supported, but why would my TV make that an option? Please provide best solution.
I can invest up to $100 on a good keyboard, but only if we can figure out how to configure it. Thanks in advance.
View and Download Sony BKB10 user manual online. BKB10 Keyboard pdf manual download.
If you are experiencing any issues with your Keyboard such as keys or buttons not working, or feature related issues such as calculator, (including the calculator app not pulling focus, or appearing when launched from the keyboard), audio adjustments and manipulations, or brightness keys, ensure you have the latest version of Microsoft Mouse and Keyboard Center software installed on the computer or device being used with your Microsoft Keyboard. You can get the latest update by going.
From this list identify your keyboard from the list, or search for it in the search bar. Once you have identified your keyboard, tap or click on it to go to the available downloads page. Under 'Software and Drivers', click on the available update, and follow the onscreen instructions. I logged in to my computer as a guest during Setup and received an installation error. Try the following: • The USB connection may be loose. Try unplugging the keyboard, and then plugging it back in. • Plug the keyboard into a different USB port.
• If your keyboard is plugged into a USB hub or USB switch box, try removing it and plugging the keyboard into the computer. • Unplug other USB devices that are not in use. • Try the keyboard on another computer to verify it is working correctly. • If you are using a wireless keyboard, troubleshoot the wireless connection.
Note PS/2 connectors are not supported in this version of Microsoft Mouse and Keyboard Center. If you connect a keyboard with a PS/2 connector, this software cannot configure any optional settings. Devices plugged into the USB ports on my keyboard do not work.
Some USB will not work when plugged into the keyboard; these devices may require a powered USB hub or have other hardware requirements. If your device is supported, try the following solutions: • Plug the keyboard into a different USB port. • If your keyboard is plugged into a USB hub or USB switch box, try removing it and plugging the keyboard into the computer.
• Unplug other USB devices that are not in use. • Plug the device directly into the computer to verify it is working correctly.
Features on my keyboard do not work as expected with Windows Terminal Services or Remote Desktop. Try the following: • Clean your keyboard. • Install the Microsoft Mouse and Keyboard Center software.
Some keys require Microsoft Mouse and Keyboard Center software. • If a key requires software, install it. Some key commands require that you have a specific program installed, such as a supported e-mail program, Web browser, media player, instant messenger program, or graphics editing program. • Hot Keys may not function as expected if a modifier key (such as SHIFT, CONTROL, ALT, or WINDOWS) is pressed at the same time.
Tip If you do not have the appropriate supported program installed, you can still use the key by reassigning it. When I type certain keys on my wireless keyboard, double characters appear on the screen. These keys are on the top row of the keyboard. On some keyboard models, these keys are touch-sensitive. If your keyboard has an F Lock key, press it to toggle between Function key modes. Alternate function keys have two possible commands depending on if the function lock (F Lock) key is turned on or off.
Depending on your keyboard model, the light (F) indicating that the F Lock key is turned on is located either on the keyboard or on the wireless receiver. If the key command is printed on the front of the key (such as F5) instead of on top of the key (such as OPEN), the F Lock must be on for the key command to work. Some Directional /Functional keys do not work when I press them. (Scroll Lock, Break, Insert, and alternate function keys - Help, Undo, Redo, New,Open, Close, Reply, Fwd, Send, Spell, Save, Print). Try the following: • If your keyboard has an F Lock key, press it to toggle between Function key modes. Alternate function keys have two possible commands depending on if the function lock (F Lock) key is turned on or off.
Depending on your keyboard model, the light (F) indicating that the F Lock key is turned on is located either on the keyboard or on the wireless receiver. If the key command is printed on the front of the key (such as F5) instead of on top of the key (such as OPEN), then F Lock must be on for the key command to work. • If your keyboard has an Fn key, press and hold Fn while pressing the key to access the alternate commands. The Print Screen key does not work. You may be able to resume operation by trying one of the following: • Press the Sleep key. • Press a standard key on the keyboard. • Move the mouse.
• Quickly press the power button on the computer. If you cannot resume computer operation from any of these methods, you may have encountered a system problem. For more information about how your computer resumes operation, see the documentation that came with your computer or contact the computer manufacturer. If you are using a Bluetooth速 keyboard, the wireless transceiver might not receive key commands during hibernation. You may be able to resume from hibernation by pressing the power button on the computer. Edius 6 05 Usb Dongle Crack Torrent here. For information about Windows power management settings, see Windows Help.
I installed a new Web browser, but pressing the Home key does not start it. Microsoft Mouse and Keyboard Center software automatically assigns the Home key to the default Internet browser on your computer, if this browser is supported. Most browsers let you make them the default browser during installation. If the browser you installed is supported by Microsoft Mouse and Keyboard Center software and it does not start when you press the Home key, try the following: • Press the Home key once and wait a few minutes. Then, press it again.
When you install a new browser, the Microsoft Mouse and Keyboard Center software may need a few minutes to recognize it. • Restart the computer, and then press the Home key. • You may have to manually reassign the Home key to the browser you installed. Download Liga 1 Fifa 2007 Transferuri 2012 Olympics there. Click the key you want to reassign wizard, click Open a program, Web page, or file, click Not yet assigned, type the path to the Internet browser or click Browse to find it, and then click Back to save the change.
I installed a new e-mail program, but pressing the Mail key does not start it. Microsoft Mouse and Keyboard Center software automatically assigns the Mail key to the default e-mail program on your computer, if the e-mail program is supported. The Reassign a Key wizard for the Mail key lists all the supported e-mail programs that are installed on your computer. If the e-mail program that you want to use with the Mail key is not available in the list, do the following: • If you installed a new e-mail program, wait a few minutes to see if it is automatically added to the list. Microsoft Mouse and Keyboard Center software may need a few minutes to recognize the new program and add it to the list. If the program does not appear after a few minutes, restart the computer and check again.
• If you have not used the e-mail program on this computer, start the program twice and log on to your e-mail service each time. This helps Microsoft Mouse and Keyboard Center detect the program. • You may have to manually reassign the Mail key to the e-mail program you want to use.
Click the key you want to reassign, click Open a program, Web page, or file, click Not yet assigned,, type the path to the e-mail program or click Browse to find it, and then click Back to save the change. • For some e-mail programs, you may have to update your settings so your e-mail password is saved. For more information, see your e-mail program documentation. I installed a new media player, but pressing the Media key does not start it. Microsoft Mouse and Keyboard Center software automatically assigns the Media key to the default media player on your computer, if this media player is supported. Most media players let you make them the default media player during installation.
If the media player you installed is supported by Microsoft Mouse and Keyboard Center software and it does not start when you press the Media key, try the following: • Press the Media key once and wait a few minutes. Then, press it again. When you install a new media player, the Microsoft Mouse and Keyboard Center software may need a few minutes to recognize it. • Restart the computer, and then press the Media key. • You may have to manually reassign the Media key to the media player you installed. Click the key you want to reassign, click Open a program, Web page, or file, click Not yet assigned, type the path to the media player program or click Browse to find it, and then click Back to save the change. When I press the Display key on my portable computer it causes zooming.